

Click on the Show/Hide symbol, which appears as a paragraph mark (¶) on the Home tab. If you want to show the breaks in your document, click the Show/Hide command on the Home tab. You can remove page breaks you've added and also adjust where Word's automatic page breaks appear.ġ. To remove column breaks: By default, breaks are hidden. Even and Odd Page Breaks: Insert a section break and also take you to the next even or odd page (depending on which break type you select) so you can format your alternating pages in a document differently (e.g., right or left pages in a book).Continuous Break: Creates a new section, like the next page break, but doesn't start you on a new page.
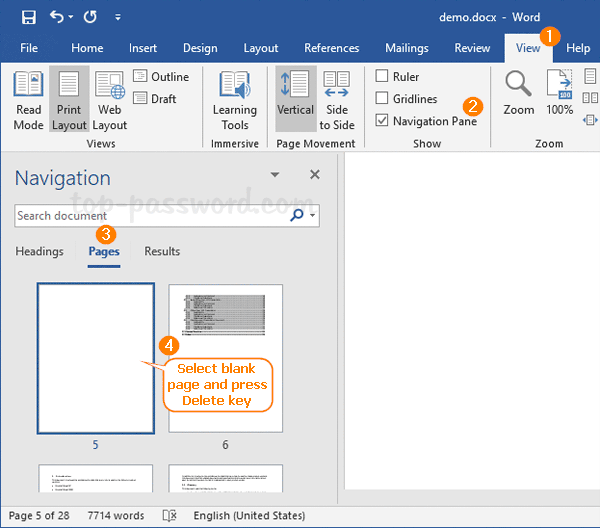
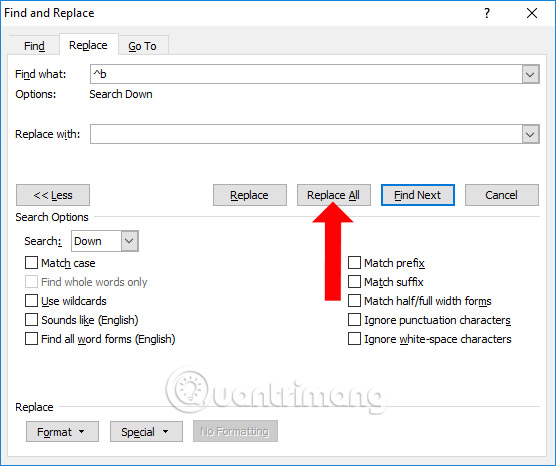
For example, you can use a different section to rotate a page to landscape or portrait mode, add a different header or footer, or format the section into columns without affecting the rest of the document. Next Page: This works just like the page break under the Insert menu, except it also creates a new section with the option to use entirely different formatting from the previous sections.Text Wrapping: If you have a picture or other object in your document and want to add a caption, the text wrapping break will keep the caption with the object while making the rest of the document flow around both the object and your caption.This is a better option than pressing Enter a few times to move the text to the next column, since doing that could mess up your formatting if the font size changes or you edit the text. Column Break: If your document is formatted into multiple columns, you can force text from the first column to move to the next one.


 0 kommentar(er)
0 kommentar(er)
